Switch styles in real time and preview all the changes, save and restore editing progress, add shadows, color filters, etc. The 1.0 version of iMovie Effects for Titles for Mac is provided as a free download on our website. The program lies within Audio & Video Tools, more precisely General. Our antivirus check shows that this Mac download is. MacMost Now 427: Creating iMovie Templates. You can create iMovie projects that serve as templates for a future video or series. You can include titles, sequences and placeholders. Instead of starting from scratch with a new video project, you can then duplicate the template. If playback doesn't begin shortly, try restarting your device. Read reviews, compare customer ratings, see screenshots, and learn more about iMovie. Download iMovie for macOS 10.15.6 or later and enjoy it on your Mac. With a streamlined design and intuitive editing features, iMovie lets you create Hollywood-style trailers and beautiful movies like never before.
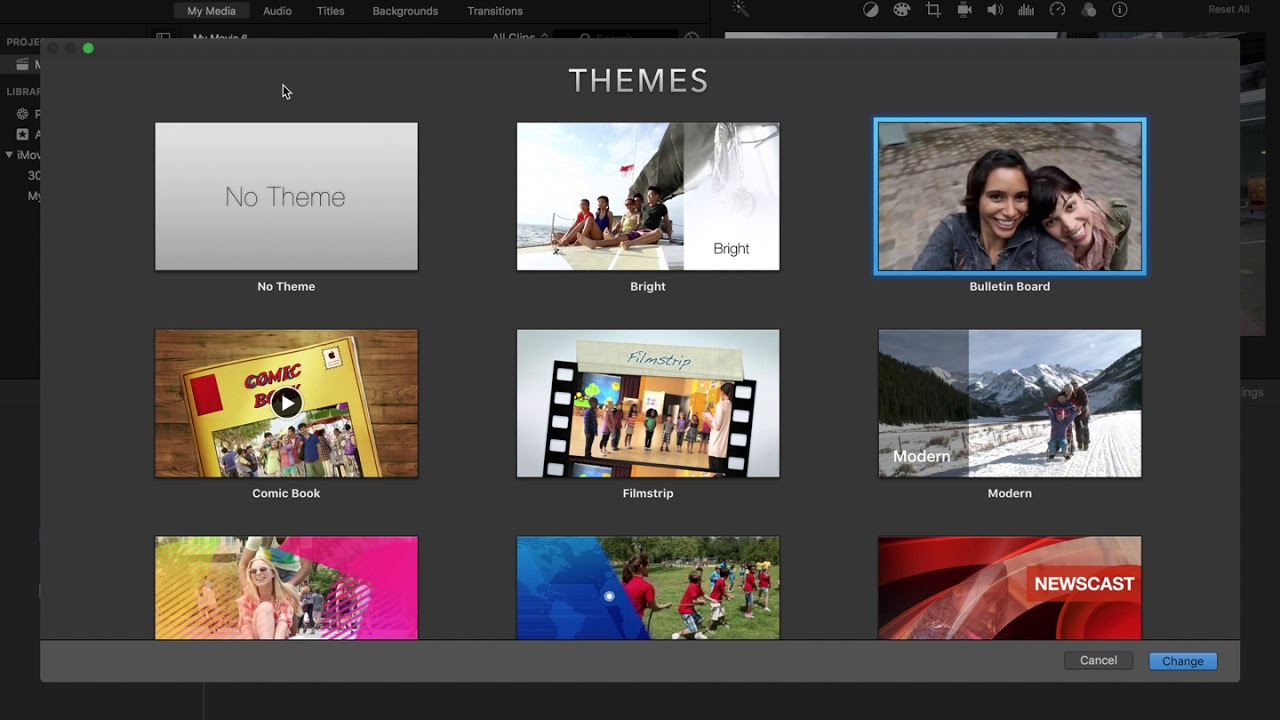
Creating photo slideshows is one of the best ways to have a vivid presentation with still images integrated into it. We know that many online applications and desktop programs available to make a slideshow on Windows. However, when it comes to presentation on the Mac OS X system, it is totally a different situation. We also know the Mac OS X is much more closed than the Windows platform. The choices of slideshow software for Mac are very limited. But never worry, as based on our careful testing and functional evaluation, we selected the top 5 slideshow programs you can use on Mac. Let's check them.
5 Best Slideshow Software for Mac
Jul 02, 2021 Imovie contains lots of free theme templates, title templates and trailer templates for you to use for video editing. Imovie for mac is a great choice for the mac and windows uers who looks for imovie alternative. How to create a new iMovie project on iPhone or iPad. In the Projects browser, tap the plus button. If you're currently editing a movie, tap Done, then tap Projects to open the Projects browser. The Moments screen appears, showing videos and photos from your Photos app photo library organized into moments—all the video clips.
LightMV
LightMV is a cloud-based slideshow maker which is compatible with Mac, Windows, iOS and Android. There are many web applications provide slideshow making services but we consider this one as the best free slideshow maker for Mac among others based on three factors – No signup and installation, ads free with a clean interface, completely free export without watermark. Currently, its easy mode offers 11 styles of templates. I guess it has an advanced mode which might be released in the near future. Under the easy mode, we can output a HD-quality slideshow in three steps.
Pros:
- A super easy user interface
- No limit on the use
- HD export of the video
- Works with different systems
Cons:
- More templates should be offered
iMovie
iMovie should be one of your considerations when it comes to creating a stunning slideshow. As the default video editing software developed by Apple Inc., iMovie can be found preinstalled on Mac and iOS devices. This tool can create a slideshow presentation with pictures, aside from editing their video footages. There are a lot of themes, transitions and effects which can be used to make the slideshow good looking. If you need a free slideshow maker for Mac, go ahead with iMovie.
Pros:
- Free of charge
- Lots of integrated effects, transitions and themes
- Official technical support from Apple
Cons:
- Not easy-to-use interface for beginners
JPEGDeux
JPEGDeux is another program that can be used effectively to make a desired slideshow on Mac. With the wide range of useful options for customization it provides, people are able to have more freedom to export the slideshow they prefer. Besides, as one of the best slideshow makers for Mac, it also has a very intuitive interface which first-time users can get hold of all its functions instantly.
Pros:
- Recursive directories help make slideshows very easily
- Outstanding customization options for slideshow making
- Stable and reliable to use
Cons:
- Limited editing functions
- No option for slideshow sharing
4K Slideshow Maker
4K Slideshow Maker provides users the highest 4K resolution when it comes to creating slideshows. The slideshow maker software for Mac allows uploading of images not only from Mac, but also directly from Instagram, which is a quite great feature for Instagram users that can come very handy. It has cool effects, filters, effects and transitions and even the face recognition tech. All these features will definitely give you a good experience.
Pros:
- Supports the loading of images from local folder or even from the Instagram platform
- Allows users to export slideshow in 4K quality
- Provides various format options for exporting a slideshow
Cons:
- Limited editing options are available in the tool
- Limited themes and styles available
FotoMagico 5
FotoMagico 5 is an additional tool among the best free slideshow makers for Mac which allows its users to create a slideshow with photos, videos, music and text integrated all at once. Like 4K Slideshow Maker, this software also provides ultra 4K resolution for creating a slideshow.
Pros:
- Very easy to handle user interface
- Supports the creation of slideshows with videos aside from photos
- Offers 4K resolution
Cons:
- The latest version is only available on Mac OS X 10.6.6 and later
Conclusion
Those are the best slideshow maker for Mac on the market, which you can use to make the most stunning slideshow on Mac. If you have better programs that we do not review in this post, please do not hesitate to leave a comment below.
Related posts:
Templates
You can create iMovie projects that serve as templates for a future video or series. You can include titles, sequences and placeholders. Instead of starting from scratch with a new video project, you can then duplicate the template.Check out MacMost Now 427: Creating iMovie Templates at YouTube for closed captioning and more options.
Video Transcript: Hi, this is Gary with Mac Most Now. On today's episode, lets look at creating your own iMovie template. So you have themes in iMovie, but you're just stuck with the few Apple gives you, you can't create your own. A lot of people ask me how I create these videos with having the same opening and closing credits and do I recreate a new movie each time. Actually, I have a template system where I basically have a sample iMovie project that has all the basics in it and I simply duplicate it for each episode. Let me show you. So lets say I am going to create a series of videos and I'm going to use the same opening and closing for each one. I've actually got in here in an iMovie event I have the opening sequence for MacMost and the closing sequence. So instead of dragging and dropping them into each new episode, I create a template where I put each of these into a sample movie like this and I do various things that I'm going to need. Like for instance, I know I'm going to want a titling sequence at the beginning so I'm going to do a lower third here, and this will be just before the opening credits. I'm just going to put a black background to it and I kinda put my name in here. And then I've got some transitions I'm going to add. Cross dissolve here and I also know I'm going to use videos that are going to go in between these, but I'm not going to worry about that for the template. So I've got this opening bit here that I don't want to recreate every time so I'm simply going to save this as a template. And you can see here the project is called 'Template' and its right there and its a great starting point for creating each episode of MacMost or creating a series of videos that you may be making. So now, all I'm going to do to start a new project, instead of pressing the plus button here or file, new project I'm going to control click or right click on this project here and I'm going to select duplicate project. And then I'm going to rename it for whatever I want. Once I've renamed it, I go into it and now I can edit this video and customize it for how I want. One of the neat things you could do is...see I've got this area here that's just a black background with a title over it, I can take a video and I can drag and drop that onto it and select replace, to replace the blank spot there with what I want. So I can actually create these placeholders. You can even create more placeholders by using the titling here and simply dragging and dropping a bit onto it. And you can just select and get rid of the title itself, leaving this blank area here for you to fill in with something else. And if you want to get creative, you can actually create little images, say in Photoshop or something that say what the name of what you want in there like 'Intro Sequence' or you know 'commentary' or whatever and you would actually see that appear there on the screen in that clip and know that that's what you're supposed replace it. So you can actually create a template for somebody else to use that has markers telling them what they should put in each spot. You could put all sorts of different things in your template. Even things you don't think you might need in every single episode or whatever you're making. For instance, you can drag and drop some images, some different titling sequences in there, simply duplicate the template and then delete the part that you don't want and start off the new project. So I hope you liked this look at how I use iMovie with templates. Til next time, this is Gary Rosenzweig with MacMost Now.
